Alte Fotos ohne Photoshop im Handumdrehen bearbeiten
Die Zeit hinterlässt auf allen gedruckten Fotos, selbst bei ordentlicher Aufbewahrung, ihre Spuren. Flecken, ausgeblichene Stelle, Knicke, Verfärbungen und Risse - all diese unansehnlichen Spuren verlangen nach einer digitalen Restauration höchsten Niveaus. Natürlich können Sie von einem Fachmann für viel Geld alte Fotos restaurieren lassen. Doch dabei müssen Sie nicht nur tagelang auf die Ergebnisse warten, sie mögen das Ergebnis am Ende vielleicht gar nicht. Wie wäre es, wenn Sie Ihr Familienarchiv im Alleingang retten könnten?
Dazu benötigen Sie ein einfaches und gleichzeitig leistungsstarkes Bildbearbeitungsprogramm. Adobe Photoshop oder GIMP gehören dabei zu den bekanntesten, mit die alle möglichen Fotos verbessern können. Aber das Erlernen ist recht schwierig und Sie benötigen einen leistungsstarken Computer. PhotoWorks erleichtert vor allem Anfängern, die ihre alten Bilder ohne professionelle Vorkenntnisse bearbeiten möchten, die Arbeit. Das klingt nach Ihnen? Sehen wie uns die Software einmal genauer an und restaurieren wir damit Fotos, die im Laufe der Zeit beschädigt wurden.

Sie können es kaum erwarten, Ihre alten Fotos zu restaurieren? Sehen Sie sich nachfolgendes Tutorial-Video an, in dem Sie alles über von Fotoprofis angewandte Bearbeitungstechniken erfahren, um nervige Risse zu verbergen und matte Farben verblasster Bilder wiederzubeleben.

Sollten Sie Tutorials in Schriftform bevorzugen, lesen Sie einfach bis zum Ende weiter. Erfahren Sie, wie Sie alte Fotos verbessern. Folgen Sie diesen einfachen sieben Schritten, um überraschende Ergebnisse zu erhalten.
Schritt 1. Alte Bilder restaurieren - Digitalisieren
Bevor Sie die Rettungsmission für Ihr beschädigtes Foto starten können, müssen Sie eine digitale Kopie davon anfertigen. Dafür kann man einfach das Bild scannen und bearbeiten, um eine klare Kopie ohne Spiegelungen zu erhalten. Jedoch hat nicht jeder Zugang zu einem Scanner. Sie können historische Familienfotos alternativ mit einer Kamera oder einem Smartpohne neu aufnehmen und die schwarzweiß Fotos dann über ein USB-Kabel auf Ihren Computer übertragen.
Schritt 2. Erste Schritte mit PhotoWorks
Sehen wir uns jetzt an, wie man mit PhotoWorks Programm alte Fotos restaurieren kann. Dazu müssen Sie sich die kostenlose Testversion von PhotoWorks downloaden und diese auf Ihrem PC oder Mac installieren, indem Sie den Anweisungen des Assistenten folgen.
Öffnen Sie nach Abschluss der Installation Ihr digitalisiertes Bild (z.B. alte Hochzeitsbilder) im Programm, um es zu restaurieren.
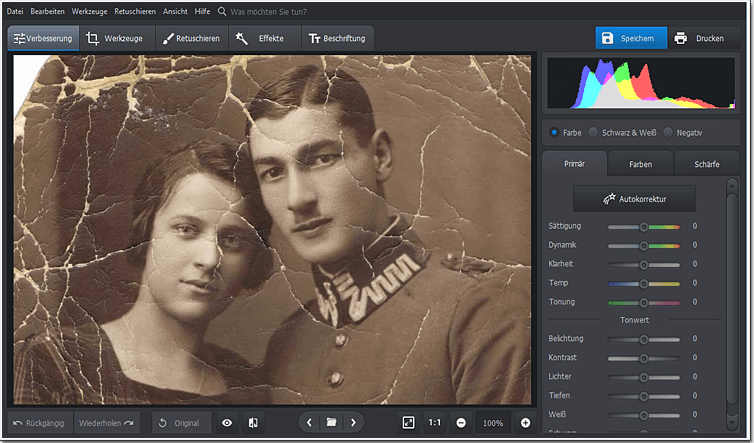
Öffnen Sie Ihr gescanntes Foto in PhotoWorks
Schritt 3. Abgenutzte Ränder abschneiden
In den meisten Fällen weisen z.B. alte Kinderbilder abgenutzte und sogar eingerissene Ränder auf. Anstatt viel Zeit damit zu verbringen, diese zu säubern, ist es besser, die Ränder vollständig abzuschneiden. Wechseln Sie zur Registerkarte Werkzeuge und wählen Sie Freistellen. Entscheiden Sie sich für eine Voreinstellung und verschieben Sie die Zuschneidegriffe, bis sich der beschädigte Bereich außerhalb des Rechtecks befindet. Klicken Sie auf die Schaltfläche Anwenden, um Ihr Foto freizustellen.
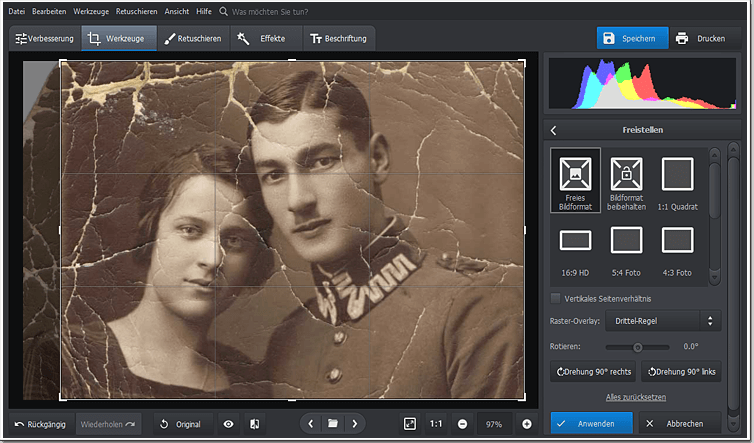
Scheuen Sie nicht davor zurück, einen Teil Ihres alten Fotos, im Sinne eines besseren Ergebnisses, zu opfern.
Schritt 4. Restaurieren Sie alte Fotos mit Smart Brushes
Damit alte Bilder wieder wie neu aussehen, müssen Sie alle sichtbaren Spuren der Zeit entfernen. Gehen Sie dazu zur Registerkarte Retuschieren und wählen Sie den Reparaturpinsel. Mit diesem Werkzeug können Sie kleine Risse beseitigen, die oft über Gesichter der Personen auf alten Fotografien verlaufen. Stellen Sie die passende Pinselgröße ein. Passen Sie die Einstellungen für Weiche Kante und Deckkraft an, um den Übergang zwischen den bearbeiteten Bereichen und dem Rest des Fotos zu mildern.
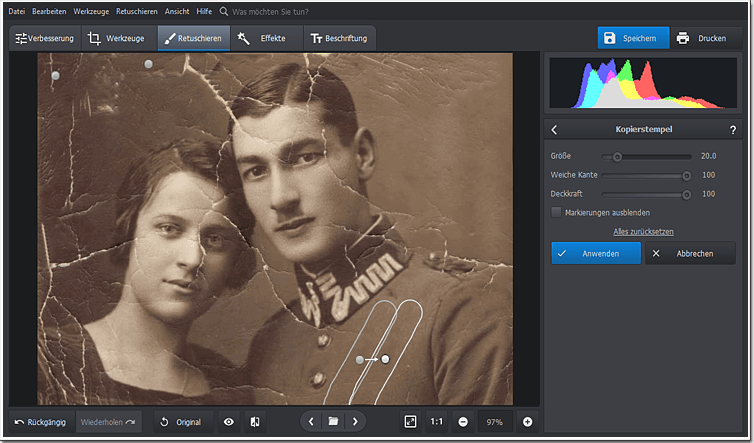
Verwenden Sie Kopierstempel und Reparaturpinsel, um beschädigte Bereiche wiederherzustellen
Verwenden Sie zum Bearbeiten größerer Risse den Kopierstempel, der die beschädigten Teile durch Pixel aus den nicht betroffenen Bereichen in der Nähe ersetzt. Es ist besser, das Werkzeug auf konsistente Flächen, wie den Hintergrund oder die Uniform des Mannes, anzuwenden.
Schritt 5. Arbeiten Sie Details heraus
In der Vergangenheit wurden Photographien mit klassischen Kameras aufgenommen, die keine ausreichende Schärfe lieferten. Mit dem Programm PhotoWorks können Sie dieses Problem digital beheben. Wenn Ihr bearbeitetes Bild etwas unscharf aussieht, kehren Sie zur Registerkarte Verbesserung zurück und wechseln Sie darin zur Registerkarte Schärfe. Zoomen Sie in einen Bereich, um alle gemachten Änderungen besser sehen zu können, und ziehen Sie den Betrag-Schieberegler nach rechts.
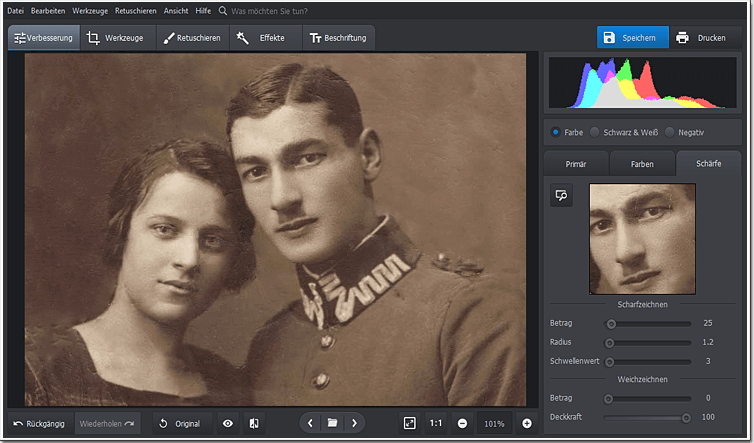
Erhöhen Sie die Schärfeeinstellungen, um Ihr altes Foto zu verbessern
Möchten Sie Ihre Fotos weiter verbessern? Mit PhotoWorks erledigen Sie das mühelos. Die vielseitigen, intelligenten Werkzeuge dieser Software vereinfachen den Prozess der Verbesserung und Reparatur von Fotos. So können Sie ganz einfach Ihre Fotos bearbeiten, unscharfe Bilder schärfen und verschiedene Effekte anwenden.
Schritt 6. Beleben Sie die Farben Ihres alten Fotos
Es kommt häufig vor, dass zuvor leuchtende Farben verblassen und Fotos leblos aussehen. Selbst wenn die Bilder in Schwarzweiß aufgenommen wurden, können Sie sie immer noch so gut wie neu aussehen lassen. Erhöhen Sie auf der Registerkarte Verbesserung die Einstellungen für Sättigung und Luminanz, um die Farben zu beleben. Vergessen Sie nicht, etwas Kontrast für einen dramatischeren Look hinzuzufügen.
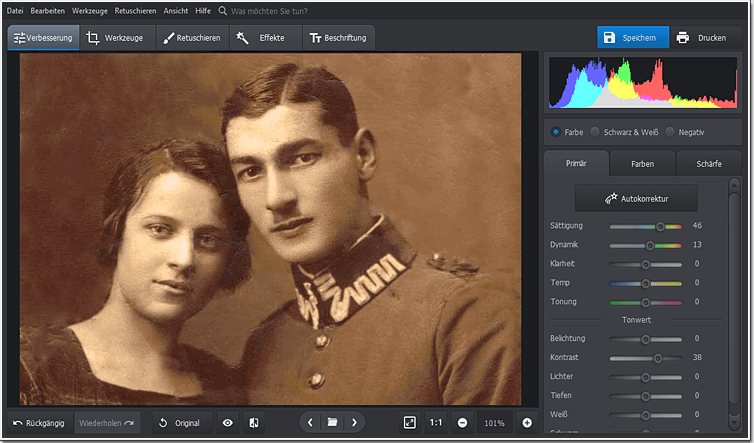
Die intelligente Farbkorrektur bringt Leben in Ihr altes Foto
Schritt 7. Empfinden Sie die Epoche des Fotos mit dem Vintage-Filter nach
Mit dem Programm PhotoWorks können Sie nicht alte Fotos restaurieren, sondern auch ihre einzigartige Stimmung bewahren. Wenn Sie mit der Bearbeitung des ausgewählten Bildes fertig sind, wechseln Sie zur Registerkarte Effekte und wählen Sie den Effekt Vintage. Mit zahlreichen Retro-Filtern können Sie Bildern einen Vintage-Look verleihen, ohne die neu wiederhergestellte Ansicht zu beeinträchtigen.
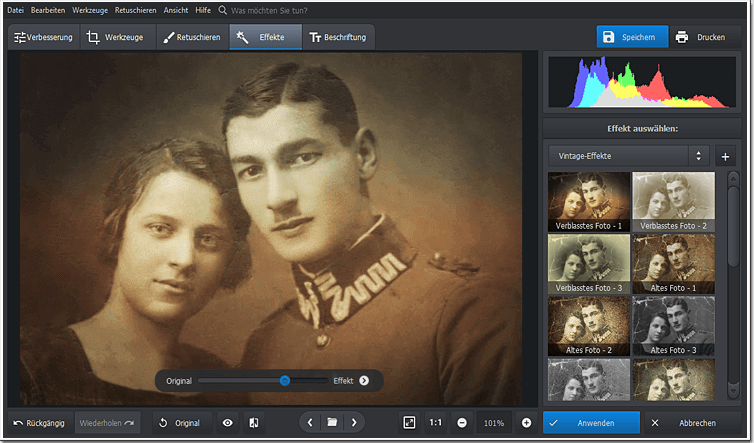
Verwenden Sie zum Abschluss einen Vintage-Filter
Sie dachten, es ist unmöglich die Zeit für Ihre verblassten Fotos zurückzudrehen? Mit PhotoWorks können Sie wertvolle Bilder aus Ihrem Familienalbum retten und ihnen viele weitere, digitale Lebensjahre schenken. Starten Sie noch heute mit dem Programm zur Restauration alter Fotos und verleihen Sie allen aufgenommenen Bildern das gewisse Etwas!

 Downloaden
Downloaden
 Downloaden
Downloaden
